So, many apologies for dropping off the face of the blogosphere lately. Fortunately (or unfortunately, depending on your perspective), I’ve been really busy at work. I’ve been working on some really cool things that I hope I’ll be able to talk about publicly soon. For now, though, I wanted to pass on something that I haven’t seen documented in other places that actually helped me quite a bit lately.
So, for those of you that generate Word documents via the OpenXML (or any other of a variety of methods), you may have come across something like this when you opened up a document you just generated:
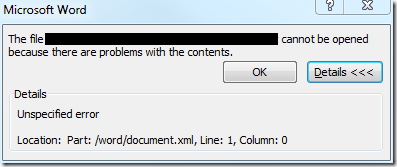
There are some problems with this message but the big one is that it just says “Line: 1, Column: 0”. Not exactly a map to the error. As a result, you may have stared at this message for a long time and wondered – “how the heck do I fix this? What is the real problem?”. Well, let me show you a really quick and easy way of getting more information than what is initially provided.
Step 1: Change the extension from docx to zip
As you may or may not know, all OpenXML documents (or Office documents since Office 2007) are actually zip files at their core. That means you can just crack them open and peer inside.

See the difference? Easy!
Step 2: Extract the zip file to a folder
Once again, pretty straight forward. Once you extract the zip file above, you should see a structure like the following:
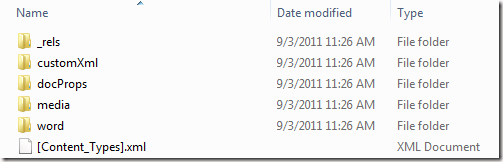
Now, from here – you’ll be able to locate the file referenced in that cryptic error message above.
Step 3: Find the file that’s causing the problem
In the example above, the message states that the problem lies with the file “/word/document.xml” so just navigate to the “word” folder and find the “document.xml”.
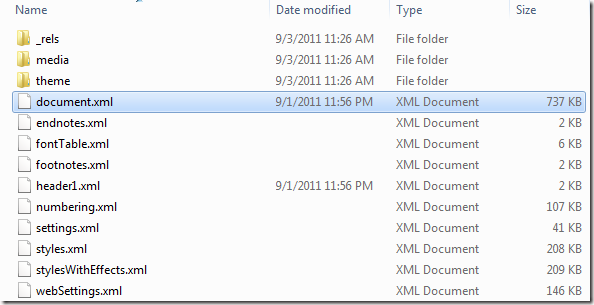
Step 4: Open and format the file in Visual Studio
One of the great features of Visual Studio is that it can format an XML file for you. So, in our case, the document.xml file is natively just one big line:

Incidentally, this is why the message always states “Line 1,…” in the error message. As far as Word is concerned, the problem IS on the first line. Fortunately for us, though, Word can take that single line file and format it for us. Just use the Edit > Advanced > Format Document option in Visual Studio:
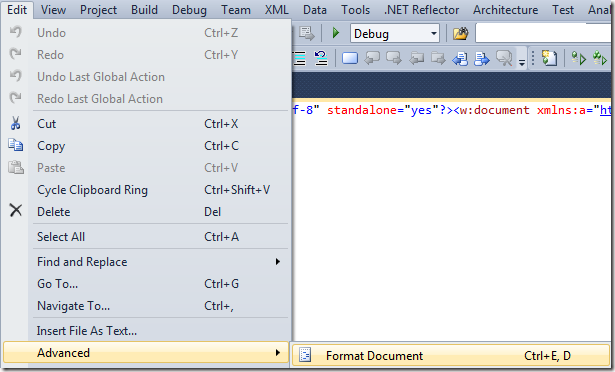
That will then format the XML and make it look closer to:
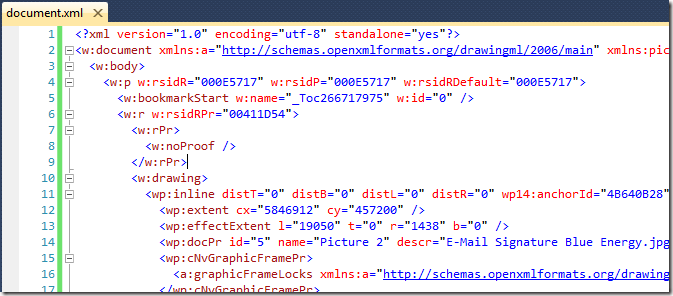
Step 5: Recreate the Word doc and get the additional information
Now that you have the file formatted appropriately, you can just re-create the Word document and re-open it. For this, just go back to the root of the document, select all the files/folders and then zip it back up:
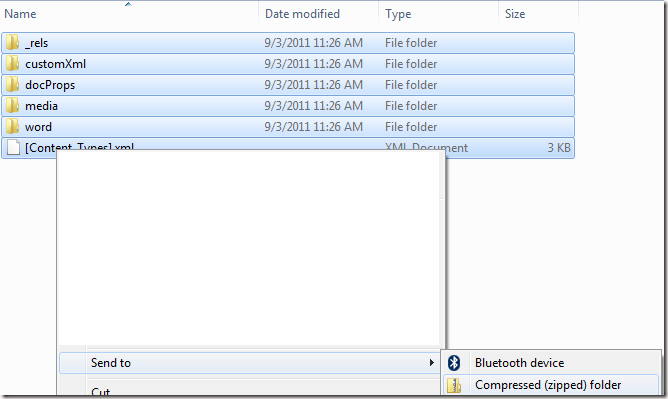
Once it’s zipped back up again, just change the extension from zip to docx and re-open the file. When you do so, you’ll see the following:
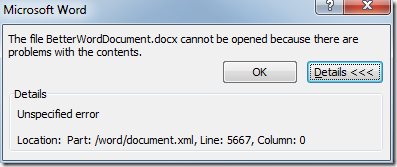
Note that now, you’ll see that it says “Line: 5667, Column: 0” – which will point to the exact line causing the problem – which allows you to just go back to the “document.xml” file you already have open in Visual Studio to see the problem. In our case:
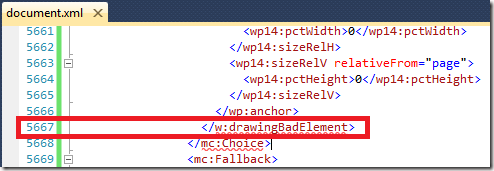
Note that this won’t magically fix your problem. You’ll still need to examine the WordML to figure out the problem – but at least you know where to go. And knowing is half the battle!
That’s all for now and I will be back with some more developer stuff soon.
Until next time!